Что делать если recovery на китайском языке. Что делать, если нужно войти или выйти из Factory mode на Android

Hard Reset, он же Жесткий Сброс, делается двумя основными способами. Независимо от выбранного способа, позаботьтесь о резервном копировании личной информации, а также достаньте с планшета карту памяти и на всякий случай сим-карту, если таковые имеются.
1. C помощью меню (если планшет включатся)
Если планшет полностью работоспособен, не заблокирован графический ключ, и вы имеете возможность попасть в настройки — обязательно воспользуйтесь этим способом, чтобы сделать Хард Ресет (жесткий сброс) и снести пользовательские (user) настройки до заводских (factory).
1. Все что нужно сделать — это попасть в настройки, и найти пункт Восстановление и сброс .

2. Потом необходимо выбрать пункт Сброс настроек .


4. В итоге Андроид выдаст последнее предупреждение о том, что вы хотите все снести, и ничего восстановить уже не сможете. Если не передумали, выбирайте команду Стереть все .

5. Планшет будет перезагружен, и чтобы продемонстрировать вам всю глубину процесса, вы увидите заставку, как в пузе робота Андроида крутятся атомы и молекулы.

6. Это нормально, через пару минут заставка исчезнет, планшет запустится с такими заводскими (factory) настройками и приложениями, будто вы его только что принесли из магазина.
2. Через меню Recovery (если планшет не включатся)
Если в планшете произошел программный сбой, он перестал запускаться, идет “вечная загрузка”, либо девайс заблокирован графическим ключом — у вас лишь один выход — попасть в Recovery mode, т.е. режим восстановления. В меню Рекавери можно попасть только при выключенном планшете. Для этого используется специальное сочетание одновременно или последовательно нажатых физических кнопок на планшете, которые находятся на корпусе устройства. Обычно это качелька громкости +/-, кнопки питания, и/или клавиша “Домой”. Общий порядок действий такой:
1. Выключаем планшет. Батарея должна быть полностью заряжена. Если не уверены в полной зарядке, или слабая батарейка, лучше проводите все манипуляции, подключив планшет к сети
2. Зажимаем сочетание клавиш (примеры таких комбинаций для вашей модели устройства будут ниже), и ждем, пока откроется режим Рекавери

3. Перемещаемся по меню с помощью качельки громкости (в некоторых планшетах возможно сенсорное управление). Выбираем команду wipe data/factory reset (перевод: стереть базу/сброс настроек до заводских) . Для этого нужно нажать пальцем, если управление сенсорное, либо клавишей питания, которая в данном случае служит в качестве кнопки ОК .

5. После этого необходимо дать команду перезагрузки (reboot). Для этого выбирайте пункт reboot system now (перевод: перезагрузить систему сейчас)

6. Планшет немного подумает, все данные и настройки сотрутся, и он сам включится.
Стоит отметить, что каждый производитель планшета устанавливает свой набор клавиш для доступа к меню Recovery, поэтому были собраны только общие способы, актуальные для разных марок устройств.
Внимание! В описаниях вариантов, как можно попасть в Рекавери, я буду упоминать о том, что сброс осуществляется по стандартной, общей процедуре, или по заготовке. Имеется ввиду, что вам будет необходимо воспользоваться заготовкой с фото, описанной выше.
Как сделать Хард Ресет на планшетах разных производителей:
1) Samsung
Способ №1
- Одновременно зажимаем кнопки: “Домой” — центральная кнопка, клавишу изменения громкости “+”, и клавишу питания.
- Ждем пару секунд, когда появится логотип Самсунг, далее ожидаем, пока запустится Recovery mode.
- Отпускаем зажатые ранее клавиши.
- С помощью клавиш громкости +/- идем к строке wipe datafactory reset. Чтобы выбрать пункт, делаем короткое нажатие на клавишу питания. Далее все делаем по заготовке.
Способ №2, если нет кнопки “Домой”, либо когда сочетание клавиш не работает
- Зажимаем две клавиши: уменьшение громкости “-”, и питания
- Как только увидите логотип Samsung, клавишу питания можно отпускать. При этом кнопку громкости держите. Когда появится лежачий Андроид со знаком восклицания, можно отпускать кнопку
- Делаем Хард ресет (жесткий сброс) по стандартной процедуре
2) Asus
Способ №1
- Зажимаем кнопки питания и уменьшения громкости одновременно
- Отпускаем клавиши, когда появится меню рекавери
- В меню ищем строку Factory Reset, выбираем ее при помощи кнопки питания. Ждем завершения операции и перезагрузки (reboot) планшета.
Способ №2
- Одновременно зажимаем клавишу питания и качельку уменьшения громкости
- Ждите, пока появится мелкий текст в верхней части экрана, после этого отпускайте клавиши
- Как только увидите надпись Wipe Data, сразу же нажмите один раз на клавишу изменения громкости (главное сделать это без промедления). Ждем перезагрузки, пользуемся.
3) Lenovo
Способ №1
- Необходимо одновременно с клавишей питания зажать еще две — регулировки громкостью (т.е. нажать на качельку посредине), и держать несколько секунд
- Затем просто отпускаем эти кнопки, и делаем единичное нажатие на качельку уменьшения или увеличения громкости
- Ищем пункт Wipe data/Factory reset, выбираем его клавишей питания, и ожидаем, пока процесс сброса будет окончен.
Способ №2
- Нажмите клавишу питания, и держите до тех пор, пока почувствуете легкую вибрацию
- Сразу же после этого нужно несколько раз быстро нажать на клавишу увеличения громкости (может не получиться с первого раза)
- Появится меню Рекавери, далее делаем сброс по стандартной процедуре
Способ №3
- Зажимаем клавиши изменения громкости и питания одновременно
- Отпускаем только тогда, когда появится логотип Леново
- Когда дождетесь загрузки меню восстановления, проводите стандартную процедуру по шаблону
4) Prestigio
Способ №1 (работает в большинстве случаев)
- Зажимаем одновременно качельку громкости вверх и кнопку питания
- Отпускаем при появлении логотипа Андроид
- После появления рекавери выполняем сброс по стандарту
Способ №2
- Вместе с клавишей питания одновременно зажимаем качельку уменьшения громкости
- Дождитесь запуска планшета, после чего кнопку питания можно отпустить, качельку громкости не отпускайте
- Когда появится лежачий Андроид, отпускаем клавишу, и сразу же нажмите качельку громкости полностью. (То есть уменьшение и увеличение громкости одновременно). Если ничего не произошло, повторите процедуру заново, пока не получится
- Если повезет, попадете в меню Рекавери, а дальше все, как обычно
5) Texet
Способ №1
- Качельку увеличения громкости “+” нужно зажать одновременно с кнопкой питания
- Когда планшет среагирует вибрацией, качельку питания можно отпустить, кнопку регулировку громкости продолжаем удерживать
- Как только появится меню, кнопку можно отпускать
- Далее по стандарту
Способ №2
- Зажимаем клавишу “Домой” одновременно с кнопкой питания
- Когда появится логотип Андроида, отпустите клавишу питания, нажмите ее еще на пару секунд. Затем нажмите на клавишу изменения громкости
- Далее делаем сброс по шаблону
Способ №3
- Одновременно зажмите кнопки: “Домой” и включения/блокировки. «Питание» через пару секунд отпустите, при этом клавишу “Домой” продолжайте удерживать
- Когда увидите Рекавери меню, кнопку можно отпустить, и произвести сброс согласно стандартной заготовке.
6) Sony
Способ №1
- Клавиши питания и увеличения громкости нужно зажать одновременно
- Как только включится экран, отпустите кнопку питания, в тоже время зажав одновременно всю клавишу регулировки громкостью
- После появление меню кнопку можно отпускать, а далее стандартная процедура
Способ №2 (для планшетов с кнопкой Reset)
- Подключите планшет через зарядное устройство к сети, и ждите, пока загорится зеленый индикатор питания, который находится возле кнопки включения устройства
- На корпусе находим отверстие с кнопкой Reset, и нажимает туда тонким предметом, например скрепкой
- Когда экран будет выключен, зажимаем и держим «Питание» пару секунд
- Прежде, чем планшет начнет включаться, нажмите несколько раз подряд на кнопку прибавления звука
- Когда появится меню восстановления, делайте сброс по стандарту
7) Huawei
Способ №1
- Зажмите кнопки питания и уменьшения одновременно, и удерживайте примерно 10 секунд, пока не появится меню
- Делаем сброс по заготовке
Способ №2
- Зажмите кнопку громкости посредине, следом за этим — питания. При этом не отпускайте качельку громкости
- Держим до 10 секунд, пока не появится заставка Андроид. В это время нужно отпустить клавишу питания, но кнопка громкости должна оставаться зажатой
- Как только появится изображение робота Андроида с шестеренками, переместите нажатие пальца с центра качельки громкости на ее увеличение
- Кнопку отпускаем только тогда, когда появится зеленая полоса загрузки
- Далее все, что нужно делать — это наблюдать за процессом. Когда все получится снести и hardreset будет произведен, планшет перезапустится.
8) Ainol
- Зажмите две кнопки одновременно: питание и качелька регулировки громкости
- Увидите зеленого робота на дисплее — кнопки можно отпускать
- После этого должно появится Рекавери меню. Если чуда не случилось, один раз нажмите на кнопку питания, или на “Домой”
- Далее все по стандарту.
9) На китайских планшетах (в т.ч. ноунейм)
Планшетов китайского производства такое множество, что описать все варианты, как можно попасть в меню рекавери просто невозможно. Попробуйте испытать на планшете все описанные выше способы — какой-нибудь в любом случае подойдет.
Также обратите внимание на то, что на большинстве китайских аппаратах попросту нет режима Recovery mode. Все, что можно сделать в этом случае — найти прошивку для своего планшета или программу для нее а также инструкцию к ней, и . Зальете в планшет чистый Андроид, и он вновь заработает.
Как сделать Hard Reset на планшете без клавиш громкости
Бывают устройства, которые природа обделила качелькой громкости. Общие советы при таком раскладе:
- Методом тыка пытаться попасть в рекавери режим, зажимая «Питание» и “Домой” при выключенном планшете. Например, зажать две кнопки одновременно, и ждать. Либо так: зажать кнопку “Домой”. При этом единожды нажать (но не зажать) кнопку питания, затем отпустить клавишу “Домой”. Когда появится заставка Андроид, нажать кнопку “Домой”еще раз.
- Даже если удастся попасть в Рекавери, тут возникает проблема с навигацией по меню. Решается подключением USB клавиатуры через OTG кабель.
- Если все же попасть в режим восстановления не удается, самый топорный вариант — перепрошить планшет.
Прошу обратить внимание, что эта статья не является исчерпывающей информацией по всем моделям планшетов. Поэтому если вы не нашли производителя своего планшета в списке, попробуйте все вышеописанные сочетания клавиш, возможно какой-то способ подойдет для вашего устройства. Если вам так и не удалось попасть в Recovery mode, напишите модель вашего планшета в комментариях, по возможности постараемся подсказать.
Рекавери (recovery) – программный режим восстановления, встроенный в операционную систему устройства (планшета, смартфона, дескопта). Использование программы позволяет произвести сброс настроек, скопировать информацию, устранить ошибки в работе.
Recovery на китайском
Устройства, произведенные в Китае, оснащены системным меню на языке производителя. Для удобства использования требуется сопоставить пункты меню recovery на китайском языке со стандартными пунктами, идентичными по содержанию и набору функций.
Для вызова меню рекавери необходимо:
- Отключить питание устройства
- Одновременно нажать и держать клавишу включения и увеличения громкости
- Удерживание кнопок вызовет включение аппарата и вывод требуемого режима
ВАЖНО. Перед использованием данного режима рекомендуется скопировать всю информацию на другое устройство, чтобы избежать потери данных. Некорректные действия в системном меню могут вызвать полную потерю всей информации, хранившейся в памяти китайского смартфона.
Перемещаться по пунктам настроек вверх и вниз пользователь может кнопками громкости, для выбора конкретного действия используется кнопка «домой».

Основные разделы системного меню рекавери на китайском языке соответствуют стандартному переводу:
- Auto Test – проверка основных параметров операционной системы и тестирование ее на наличие ошибок
- Wipe eMMC – жесткий сброс всех параметров и настроек смартфона без возможности восстановления
- Reboot – перезагрузить
- Version info – справка
- Mounts with Storage – управление памятью гаджета, информация о количестве свободного пространства или форматирования
- Wipe Cache Partition – очистка кэша
- Wipe Cache Partition – копирование всей имеющейся информации
- Factory Reset – восстановление заводских настроек
Для выхода из настроек достаточно нажать кнопку отключения питания.
ВАЖНО. Завершать процесс загрузки до его окончания запрещается. Это может спровоцировать системный сбой и поломку китайского телефона.
Для восстановления заводских настроек устройства производится hard reset (хард резет). Выполнить этот пункт можно двумя способами – в меню и, для случаев, когда смартфон не включается, сочетанием клавиш.
Hard reset на китайском телефоне в меню удобно использовать только при настроенном русском языке пунктов:
- Выбрать «Настройки»
- Активировать «Восстановление и сброс»
- Дополнительно кликнуть на «Сброс настроек»
Для тех случаев, когда аппарат не включается или не доступно русифицированное меню, сброс хард резет на китайском телефоне выполняется через раквери или нажатием кнопок «Питание»+ «Домой» + «Громкость вниз», далее выбрать wipe.

ВАЖНО. Перед выполнением hard reset (хард резет) необходимо полностью зарядить батарею смартфона (процесс восстановления будет прерван при низком заряде).
Выполнение хард резета удалит все личные данные пользователя из памяти гаджета.
Сброс настроек на китайском устройстве Wipe data factory reset позволяет пользователю очистить кэш, удалить установленные приложения и ошибки, вызываемые их работой, сохранив при этом медиа файлы – музыку, фото, изображения.

Вызвать меню рекавери на ОС Андроид в устройстве Xiaomi можно выполнив стандартную последовательность действий. Выключить смартфон, после чего одновременно зажать кнопки: громкость вверх, домой и питание. Кнопки увеличения/уменьшения громкости используются для перемещения по пунктам, клавиша выключения – для выбора, активации одного из действий. В этом режиме доступно сделать не только возврат к заводским параметрам или восстановить работоспособность, но и обновить системные папки TWRP, CWM.

На Андроиде в системном меню recovery можно не только сбросить, но и протестировать работу телефона в пункте Factory mode. Он представлен несколькими подпунктами, расшифровка их значения на русском языке:
- Full Test – проверяются все параметры телефона
- Item Test – выборочное сканирование
- Signaling Test – тест sim-карты и уровня сигнала
- GPS – диагностика корректности работы системы определения местоположения
После окончания всех проверок достаточно кликнуть на rebut для выхода из системного меню.

Как сбросить настройки на андроиде
Для того, чтобы сбросить настройки на Android требуется активировать системный режим recovery и выбрать в нем Hard reset. Делать хард ресет на китайском аппарате необходимо заранее скопировав всю важную информацию на другое устройство. Расшифровка всех пунктов рековери стандартная для большинства моделей – Леново (Lenovo), Самсунг, Xiaomi.

Recovery позволяет пользователю сделать откат операционной системы — Андроид до заводкой версии, очистить всю доступную память смартфона. При помощи пункта Wipe data factory reset возможно сохранить после сброса медиа файлы. Системные функции дают возможность восстанавливать работу смартфона, удалять лишние приложения, вызывающие сбои и ошибки. На китайских телефонах пункты описаны на языке производителя или по-английски. Для расшифровки пунктов необходимо придерживаться инструкции, которая одинакова для большинства моделей Lenovo (Леново) и Xiaomi, по этой причине делать перевод не требуется.
Часто встречается ситуация, когда пользователи смартфонов попадают в Factory Mode на Андроиде и не знают, что с этим делать. Фактори Мод — это заводской режим, позволяющий тестировать настройку смартфона. Проще говоря, внутри версии Андроид встроена прошивка, содержащая утилиту для редактирования. Экспериментировать с Factory Mode необходимо с особой осторожностью, поскольку существует вероятность потери всех данных на смартфоне.
Скриншоты
Что можно делать в Factory Mode?
Использование Factory Mode доступно пользователю в любой момент. Имеется возможность тестирования любой комплектующей части смартфона, вплоть до отката операционной системы Андроид. Режим заводских настроек полезен тем, что может вернуть телефон к жизни при неудачном обновлении ОС.
Помимо этого пользователь может проводить тесты элементов гаджета для проверки их работоспособности, а также замерять показатели датчиков телефона.
Перевод в заводской режим позволяет изменять такие технические характеристики девайса, как:
- звук;
- чувствительность сенсорных элементов и механических кнопок;
- операционную систему Android;
- память;
- яркость подсветки.
Кроме этого станут доступными очистка кэша и флешки, откалибровка девайса.
Пункты меню
Factory mode имеет два пакета языков: английский вариант и китайский. Англоязычный интерфейс считается наиболее распространенным. В зависимости от марки телефона заводской режим имеет разное меню.
Ниже приводятся основные пункты, которые пользователь встретит на каждом смартфоне:
| Название пункта | Значение |
| Auto Test (Full Test) | Полная проверка смартфона, где тестируются все составляющие части |
| Item Test | Выборочное тестирование одного компонента смартфона |
| GPS | Проверка модулей, отвечающих за местоположение |
| Clear eMMC/wipe data/factory reset | Сброс всех настроек до заводских |
| Debug Test | Проверка на наличие ошибок с дальнейшим исправлением |
| Test Report | Напоминание о проверке |
| Reboot |
По окончании теста могут высвечиваться два варианта сообщений:
- test pass – успешно;
- test fail – неудачно.
Как включить?
Симптомы включения заводского режима:
- появление полупрозрачного окна с сообщением «Factory mode is on!!!»;
- отключение Wi-Fi;
- отсутствие возможности пользоваться услугами мобильного оператора;
- нажатие кнопки питания приводит к выключению гаджета.
Включение Factory mode возможно в двух случаях:
- при нажатии комбинации кнопок;
- операционная система отказывается загружаться.
Как правило, второй вариант происходит непреднамеренно. Например, если пользователь хочет получить Root-права или обновить систему.
Включение заводского режима осуществляется по-разному в зависимости от марки телефона.
Стандартно это происходит так:
- нажмите кнопку качелей громкости (вверх/вниз) вместе с клавишей включения телефона;
- удерживайте 10-15 секунд.
В некоторых устройствах запуск производится при помощи трех кнопок. Используется сочетание качелей громкости, кнопок питания и «домой». После проделанных операций пользователь переходит в заводской режим. Перемещение по списку осуществляется при помощи нажатий кнопок громкости или касаний пальцев. За клавишу «выбрать» отвечает кнопка включения/выключения.
Двух кнопочное управление режимом актуально в телефонах:
- Samsung;
- Lenovo;
- Sony;
Три кнопки используются в таких девайсах как:
- Vega;
- Prestigio;
- Lenovo a390;
- Explay;
- Dexp.
Ниже представлен видеофрагмент, демонстрирующий инструкцию входа в Factory Mode для Lenovo S650. Автор материала: компьютерный канал PC Help.
Как из него выйти?
Чтобы выйти из заводского режима нужно следовать такой инструкции:
- Выберите пункт «Reboot system now».
- Последует выход из Factory mode. Аппарат перезагрузится и вернется в обычный режим.
- Если ничего не помогает, то скорее всего нарушен системный раздел.
Как восстановить системный раздел?
Восстановить системный раздел на Андроид непросто. Перед тем, как приступить к реанимации аппарата, нужно заранее сделать резервную копию. Это можно осуществить при помощи соединения телефона к компьютеру через USB-кабель.
Если резервная копия имеется, то сделайте следующее:
- В заводском режиме выберите пункт «Clear eMMC/wipe data/factory reset».
- Будет представлен список точек восстановления. Укажите нужную. Рекомендуется выбирать предпоследнюю или последнюю. Нажмите кнопку «Power» для подтверждения.
- Подождите пару секунд. Смартфон восстановит работу системы и переведет вас в штатный режим.
В случае отсутствия точки восстановления следуйте ниже приведенной инструкции:
- При помощи файлового менеджера (например, Root Explorer) найдите папку системного раздела. Путь: efs/FactoryApp. Там находится файл «factorymode».
- Откройте этот документ при помощи файлового менеджера. Это можно сделать с компьютера через текстовый редактор.
- Найдите строчку с символом «ON». Это означает, что заводской режим включен.
- Поменяйте значение на «OFF». Обязательно сохраните изменения.
- Скопируйте файл на смартфон, если операция проводилась с ПК.
- Перезагрузите телефон.
После этого аппарат перейдет в штатный режим.
Важно помнить, что проводить операции по восстановлению телефона не рекомендуется. Пользователь должен иметь четкие представления о заводском режиме. Появление Factory Mode не всегда является плюсом, поскольку это может быть системное повреждение смартфона. При правильном использовании режима существует возможность проведения тестов для проверки качества работы устройства.
В операционной системе Android есть столько всего, что когда начинаешь разбираться, глаза разбегаются. Например, знаете ли вы, что такое ? А это, между прочим, меню восстановления. Есть и другие режимы, например, Factory Mode. Что это такое?
Factory Mode переводится с английского как «заводской режим». По сути, это вшитая в прошивку утилита для тестирования и настройки вашего смартфона. Factory Mode состоит из нескольких основных пунктов, их может быть как 5, так и 10 в зависимости от версии вашего устройства. Иногда встречается меню всего из 3 пунктов. Вот, к примеру, Factory Mode, состоящий из 9 пунктов меню.

Вы можете заметить, что меню заводского режима в данном случае представлено на английском языке, что уже хорошо. На некоторых смартфонах это меню может быть на китайском диалекте и разобраться в нем будет куда сложнее.
Некоторые из пунктов меню:
- Full Test, Auto Test — полный тест смартфона, где проверяются все возможные параметры.
- Item Test — выборочный тест. Пользователь сам выбирает, что именно ему необходимо проверить.
- GPS — проверка позиционирования устройства.
- Clear eMMC — сброс устройства до заводских настроек, удаление всех данных (аналог wipe data/factory reset в Recovery Mode).
- Debug Test — режим отладки.
- Test Report — оповещение о тестировании.
Отчасти Factory Mode может заменить собой Recovery Mode (например, для сброса настроек), но это абсолютно разные режимы. Кроме того, на большинстве устройств Factory Mode позволяет только провести тестирование смартфона, но не даст вам выполнить других действий вроде все того же (Hard Reset).
Кстати, обращаем ваше внимание на то, что перемещение по Factory Mode производится с помощью механических клавиш (Power и клавиш регулировки звука), хотя где-то используются и сенсорные клавиши управления, которые находятся под экраном.
Как включить Factory Mode?
Factory Mode можно найти далеко не в каждом смартфоне. Некоторые производители от него отказались по той простой причине, что тестирование устройства проводится с помощью фирменных утилит или специальных комбинаций клавиш.
Если в вашем устройстве имеется Factory Mode, чаще всего он запускается:
Нажатием на клавишу Power и клавишу увеличения звука выключенного устройства:

При нажатии на клавишу Power и клавишу уменьшения звука выключенного устройства:

При нажатии на клавишу Power и клавиши увеличения и уменьшения звука одновременно выключенного устройства:
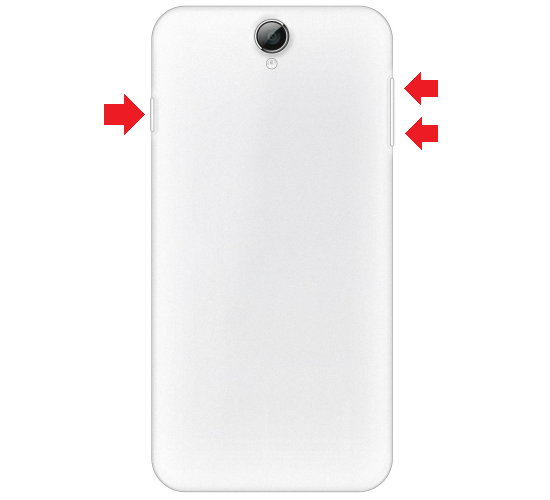
При этом вы можете запустить Recovery Mode или другое меню, будьте аккуратны.
Как выйти из Factory Mode?
Это очень просто. В меню Factory Mode вы можете увидеть пункт Reboot — в переводе «Перезагрузка».

Именно его вам и нужно выбрать для перезагрузки устройства. При этом смартфон будет загружен в обычном режиме. Больше вам ничего делать не нужно.
05.01.2018
Смартфоны на операционной системе Android подвержены различным сбоям. Чаще всего пользователи сталкиваются с «зависаниями», а в самых сложных случаях устройства становятся неработоспособными – например, начинает проявляться бесконечная загрузка операционной системы. Как перезагрузить телефон на Андроиде? Для этого предусмотрено несколько простых инструментов.
Если мы не можем получить доступ к экранным меню, мы выключаем телефон. Если эта процедура не решит проблему, следующим шагом будет переход на техническую службу. Наступает время, когда ваш смартфон замедляется, или вы просто хотите передать его. На этом этапе вы знаете, как выполнить сброс настроек или сброс настроек.
В этих случаях перезагрузка устройства может решить многие из этих проблем. Однако, если вы обновили свою операционную систему до более новой версии в последнее время, не бойтесь, она не вернется. Если на вашем устройстве есть что-то очень важное, найдите резервную копию в разных источниках.
В нашем обзоре мы будем рассматривать следующие способы перезагрузки:
- Без потери данных и удаления приложений;
- Полная перезагрузка с удалением данных и приложений.
Первые помогут при частичных зависаниях или некорректной работы ОС, а вторые восстановят функциональность Андроида при фатальных сбоях (при невозможности загрузки).
Там нет печальнее звука в мире, чем кто-то вопиющее с совершенно новым устройством, но без фотографий последней поездки, или без этого важного рабочего контакта. В большинстве случаев можно выполнить сброс настроек из меню настроек устройства, что является самым простым методом для выполнения процесса.
Не удается войти в меню настроек?
И воела, ваше устройство перезагрузится, как новое. Существует также способ сделать заводские сброс и восстановить системные настройки вашего устройства, даже если вы не получаете доступ к меню настроек. И это не так сложно, как могло бы быть, всего несколько движений ниндзя с кнопками.
Вы обнаружили, что Android-устройство «повисло» и перестало отвечать на ваши действия? Такое случается достаточно часто. Виной тому является несовершенное программное обеспечение, а также множество версий мобильных устройств – с некоторыми из них операционная система и приложения работают со сбоями. Периодические «зависания» являются вполне нормальным явлением, поэтому расстраиваться не нужно.
Держите кнопку нажатой и одновременно нажмите и отпустите кнопку увеличения громкости; Снова используйте кнопку уменьшения громкости для навигации. Используйте кнопку питания, чтобы подтвердить выбор; Используйте кнопку уменьшения громкости, чтобы выбрать параметр «Удалить все данные пользователя». Нажмите кнопку питания для подтверждения; Подождите несколько минут для завершения процесса и выберите «Перезагрузка».
И еще раз, восстановите свои данные с учетной записью , которую вы скопировали.
Как перезагрузить Андроид и вернуть работоспособность телефона? Самый простой способ – отправить устройство на перезагрузку. Для этого нужно зажать кнопку питания и не отпускать ее до тех пор, пока на экране не появится меню выключения. Здесь вы обнаружите три пункта:
- Выключить;
- Автономный режим;
- Перезагрузить.
Выберите последний пункт, подтвердите перезагрузку и дождитесь ее завершения. В некоторых случаях до появления вышеуказанного меню проходит до 10 и более секунд , в зависимости от тяжести «зависания». Если вы вдруг передумали отправлять смартфон на перезагрузку, выберите пункт отмены.
Вы можете попробовать следующую комбинацию кнопок. Как говорила моя бабушка, «бесполезно плакать о пролитом молоке». Важно указать, что жесткий сброс полностью удалит все ваши данные, телефонные номера , фотографии, приложения, видео и т.д. ваше устройство вернется к первоначальной конфигурации, как если бы оно покинуло завод.
Что такое Wipe и когда это понадобится
Этот совет, этот и этот. Используйте кнопки «Высокий уровень громкости» и «Низкий уровень громкости», чтобы выбрать строку сброса заводских настроек, затем подтвердите выбор кнопкой питания. Перезагрузка начнется. Подождите и ничего не трогайте до конца, что может занять время.
Иногда характер «зависания» оказывается таким, что устройство отказывается реагировать на зажатие кнопки питания. В этом случае нужно отпустить кнопку, нажать ее повторно и подержать подольше. Если и это не помогло, снимаем заднюю крышку, вынимаем аккумуляторную батарею, ждем несколько секунд и устанавливаем батарею обратно. Включаем телефон и дожидаемся его полного включения – теперь вы можете воспользоваться своим устройством.
И когда важно проводить такой процесс? Стоит отметить, что в ноутбуках этот процесс известен как «жесткий сброс» и что есть несколько ситуаций, в которых можно рекомендовать форматирование ноутбуков, о которых мы вскоре поговорим. В этой статье мы также объясним, как выполнить жесткий сброс в трех уже упомянутых операционных системах. Но, прежде всего, стоит предупредить, что каждый должен оставаться на связи.
В отличие от компьютеров, форматирование жесткого сброса на смартфонах и планшетах не требует от пользователей наличия официальных установочных дисков операционной системы. Это связано с тем, что устройства полагаются на систему, хранящуюся в их доменах, что делает нашу жизнь намного проще, кстати.
Ваше устройство ведет себя некорректно, постоянно «виснет» или «тормозит»? Часто проблема решается с помощью приложений для очистки памяти – в процессе функционирования операционной системы Android в телефоне накапливается немало хлама. Вычистив мусор, мы сможем вернуть устройству былую скорость работы. Если это не помогло, следует прибегнуть к полной перезагрузке с удалением всех данных.
Это означает, что процесс не только «стирает все данные», но и «восстанавливает заводские настройки» с устройства. То есть, вскоре вы можете повторно использовать свой гаджет так же, как вы его использовали, когда он был приобретен - с улучшением производительности, исправлениями ошибок и т.д.
Портативные операционные системы постоянно получают данные и изменяются. Это означает, что есть много раз, когда они могут пройти через мелкие коррупции, что может вызвать большие проблемы в долгосрочной перспективе. Одним из наиболее распространенных последствий является медленность, испытываемая пользователями или приложениями, которые работают ошибочно - в основном теми, кто часто устанавливает множество приложений на устройствах.
Как полностью перезагрузить Андроид, будь у вас в руках Самсунг, Fly, LG или смартфон от любой другой торговой марки? Для этого нужно зайти в «Настройки – Архивация и сброс» и выбрать пункт «Сброс данных». Данная операция вернет смартфон к заводскому состоянию . Также она приведет к удалению файла шифрования данных на карте памяти – если вы пользуетесь шифрованием, то вы не сможете получить доступ к своим данным после перезагрузки.
Если вы пройдете через это, возможно, настало время сделать жесткий сброс на вашем телефоне. В дополнение к восстановлению ссылок операционной системы вы также устраните ненужные трассы и данные, которые могут быть взвешены в памяти устройства и его обработке. При этом результат будет очень заметным в устройстве с более плавной и плавной работой.
Также важно делать такой вид форматирования всякий раз, когда вы меняете телефоны. В конце концов, вы не хотите, чтобы новый владелец устройства имел доступ к вашим данным, и вы также не хотите оставлять большое количество личных файлов, скользящих в ящике, - которые могут быть найдены кем угодно.
Для того чтобы не потерять важные данные, регулярно сохраняйте резервные копии своих устройств и пользуйтесь облачными сервисами, сохраняющими данные на внешних серверах.
Ваш смартфон повис настолько, что не может запуститься? В таком случае следует вернуть его к заводским настройкам через Recovery Mode . Для этого смартфон нужно выключить, после чего нажать на клавишу питания и клавишу «Громкость вниз» - после включения вы попадете в специальное сервисное меню. Здесь нужно выбрать пункт «Wipe Data/Factory Reset» и дождаться, пока телефон сбросится к заводским настройкам.
Не забывайте: сначала сделайте резервную копию
Поскольку мы говорим о форматировании устройства, очень важно помнить, что все файлы будут удалены. Поэтому рекомендуется архивировать данные на компьютер или другой диск, к которым можно легко получить доступ в следующий раз. Также можно выполнять этот тип действий в специализированных облачных сервисах - в некоторых случаях это лучший вариант.
С его помощью вы можете быстро сохранить свои файлы, фотографии, данные, контакты и настройки приложения. Как мы объясним здесь, у него есть много вариантов, позволяющих быстро и безопасно сохранять данные. Выполнение процессов жесткого сброса очень просто в любой операционной системе - намного проще, чем случайное восстановление данных, поэтому никогда не пропустите шаг резервного копирования. Посмотрите, как отформатировать ваши устройства с тремя основными портативными операционными системами.
Для доступа в Recovery Mode могут использоваться и многие другие сочетания клавиш. Например, кнопка питания и кнопка «Home», кнопка питания и обе кнопки громкости, последовательное нажатие кнопок и т. д. по входу в режим Recovery Mode для своего смартфона следует поискать на специализированных форумах.
Если смартфон на базе Андроид стал глючить и зависать, не торопитесь отнести его в сервисный центр или выполнить гарантийный ремонт. Возможно данную проблему можно будет решить банальным сбросом настроек (hard reset). При этом все настройки системы будут восстановлены до заводских, а так же будут удалены все контакты, установленные приложения, сообщения и т.д.
Если вы собираетесь делать форматирование непосредственно через операционную систему, все, что вам нужно сделать, это выполнить несколько шагов на вашем устройстве. Войдите в окно настроек, а затем выполните поиск «Резервное копирование и сброс». После этого нажмите «Восстановить заводские данные» и подтвердите действие. Через несколько минут процесс начнется, и скоро у вас будет ваш смартфон со всем сбросом.
Когда устройство выключено, удерживайте кнопку «Уменьшение громкости» вместе с «Питание» около десяти секунд. Через несколько минут произойдет весь жесткий сброс, и у вас снова будет работать ваш смартфон. Это означает, что, как правило, невозможно создать резервную копию сохраненной информации. Просто зайдите в окно настроек, а затем на вкладку «Общие». В нем вы должны перемещаться, пока не достигнете «Сброс», а затем выберите «Удалить все содержимое и настройки».
Что такое hard reset и зачем он нужен
Полный сброс настроек Андроида до предустановленных заводских называют - hard reset. Его рекомендуют делать если смартфон работает не стабильно (часто зависает, глючит и т.д.). Выполнить его можно тремя различными способами , каждый из которых сейчас и будет рассмотрен. Перед началом хард-ресета не забудьте сделать резервное копирование всех данных.
Все будет устранено в течение нескольких минут. После этого просто выберите устройство в приложении и закажите восстановление. Все, что вам нужно сделать, это перейти в «Настройки», а затем выбрать опцию «Включить телефон». Затем отобразится кнопка «Сброс телефона».
Нажимая эту опцию и подтверждая действие, все данные будут удалены быстро. Как вы видели, переносное форматирование может быть очень полезно для различных случаев, и, к счастью, это очень просто для всех. Теперь, когда вы знаете все шаги в этом процессе, сделайте резервные копии и восстановите устройство с большей производительностью и качеством. Вы уже что-то делали на своем смартфоне?
Сделать полную копию всех данных смартфона можно с помощью программы.
Программный способ сброса Андроида
Заключается в использовании стандартной функции, которая есть в настройках любой Андроид системы. Чтобы использовать ее, нужно зайти в «Настройки», далее выбрать пункт «Восстановление и сброс» и нажать «Сброс настроек». После этого будет показано предупреждение об удалении всех имеющихся данных, а внизу – кнопка подтверждения «Сбросить настройки телефона».
У каждого есть такой умный друг, который устанавливает шаблон блокировки, который невозможно воспроизвести - да, те, которые напоминают название какой-то группы черных металлов или волшебного каракули. Хуже всего то, что ты - умный друг, потому что возможность нашего мозга просто забыть рисунок высока. Никто не любит, чтобы смартфон застрял навсегда, не так ли?
Итак, о том, как решить этот вопрос. Очевидно, что перед проектированием очень сложной схемы блокировки всегда думайте о чем-то относительно легко запоминаемом. Если ваш телефон разбился на главном экране, и вы больше не можете получать доступ к своим приложениям, выполните следующие действия.


Нужно подтвердить выбранное действие нажатием кнопки «Стереть все».
В некоторых, старых версиях Android ниже версии 2.1, нахождение сброса настроек может немного отличаться. Его можно было найти в разделе «Конфиденциальность» - «Сброс данных».
Практически «отключите» свой мобильный телефон. Замените аккумулятор и включите смартфон с одновременным нажатием двух кнопок. Это приведет ваше устройство в режим восстановления - продолжайте нажимать до включения питания. Появится меню, и вы должны выбрать вариант - для выбора одного из них используйте кнопки регулировки громкости; Для подтверждения нажмите кнопку питания.
То есть все ваши данные и контакты, не синхронизированные с некоторыми учетными записями, будут потеряны. Однако для отчаяния требуется радикальное действие. Многие уже сделали это, но они не знают по имени. Все два подключены к заводскому сбросу или заводские сброс на португальском языке. Определенно, когда речь идет о термическом жестком сбросе и мягком сбросе, мы имеем в виду возврат системы устройства в исходное состояние. То есть оба служат для возврата вашего мобильного телефона или другого устройства к заводским настройкам.
Способ без применения настроек, с помощью кода
Для этого в меню ввода номера наберите *2767*3855#. Это приведет к немедленному полному восстановлению настроек смартфона без всяких дополнительных подтверждений со стороны пользователя.
Сброс настроек Андроида, когда смартфон не реагирует
Иногда бывают случаи, когда гаджет не реагирует ни на какие команды. В этом случае, вам может пригодиться третий способ сброса настроек. При включении Андроида, одновременно зажмите три кнопки: «Включения», «Домой» и «Уменьшение громкости». Данную комбинацию следует удерживать до тех пор, пока не появится режим « ». В нем выбираем раздел «Wipe» (который и означает полный сброс настроек) и подтверждаем сделанный выбор, нажав кнопку «Домой».
Но есть различия в безопасности и доступе к этим двум параметрам, каждый из которых рекомендуется для вашего конкретного случая. Изучите разницу жесткого сброса и мягкого сброса. Эта опция обычно доступна с помощью пары, нажимая секретную последовательность клавиш. Этот процесс направлен на полное восстановление операционной системы устройства, чтобы исключить любую ошибку из корня. Этот метод стирает все, что установлено на телефоне, восстановив систему до тех же заводских настроек по умолчанию.
В этом случае операционная система полностью переустанавливается на ваш сотовый телефон через несколько шагов, что обычно включает в себя нажатие секретной последовательности клавиш для входа в режим восстановления на устройстве, то есть в режиме восстановления. Когда на вашем телефоне, планшете или другом устройстве появляются постоянные ошибки. Когда он не включается полностью или застревает на стартовом экране, обычно с логотипом производителя.
- Когда система заражена вирусами.
- Медленный или медленный.
- Представляем ошибки, такие как приложения, которые закрываются сами по себе.

После hard reset может возникнуть соблазн восстановить Андроид из резервной копии . Однако делать это следует с большой осторожностью – ведь, возможно, проблема вызвавшая неполадки, крылась в предыдущих настройках или в одном из установленных приложений . Поэтому лучше не рисковать, а провести настройку смартфона как нового, введя данные вашего google-аккаунта. После этого контакты, почтовые письма и т.д. будут синхронизированы со смартфоном. Необходимые же приложения можно установить самостоятельно из PlayMarketa.
Любителям альтернативных прошивок для Андроид стоить помнить, что полный сброс не затрагивает области, которые хранят установленные дополнительные прошивки . Это означает, что любые моды и изменения программной части операционной системы не будут удалены с памяти телефона. Подобный факт следует учитывать, если полное восстановление выполняется, например, для того, чтобы вернуть гаджет по гарантии.
Кроме этого, полный сброс настроек не затрагивает содержимое карты памяти. Вам придется удалять информацию с нее самостоятельно. Однако помните, что любое удаление командой «Delete» легко обратимо, и в случае наличия конфиденциальных данных, лучше позаботиться о карте дополнительно.
